1. Masukkan Netrunner USB-stick ke dalam slot USB dari mesin Anda ingin menguji
Catatan: Pastikan komputer Anda diatur untuk boot dari USB pertama. Anda mungkin perlu memeriksa BIOS untuk mengaktifkan fungsi ini.
2. Boot mesin dan menonton hal-hal terjadi!
Setelah Netrunner adalah membuat dan menjalankan Anda akan melihat sesuatu seperti ini:
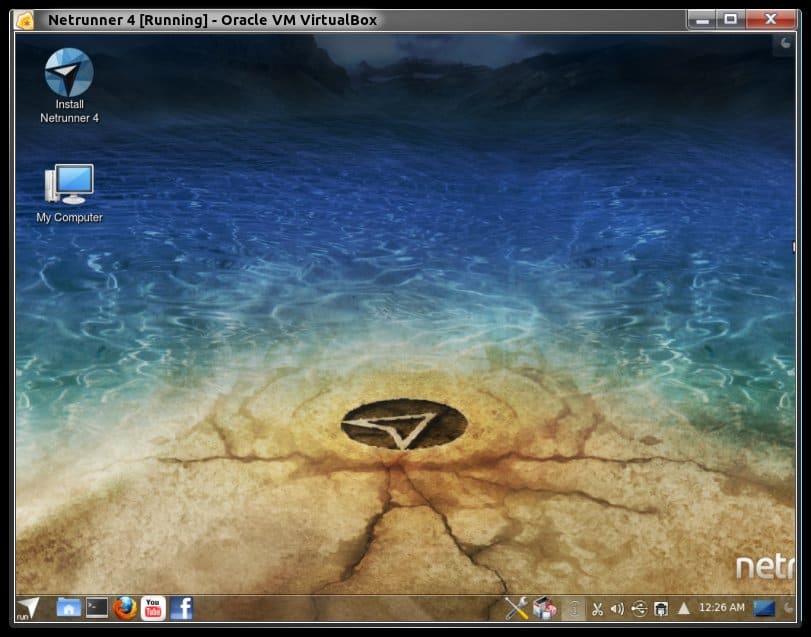
3. Jelajahi Netrunner
Catatan:
Dalam lingkungan LiveUSB Anda dapat menjelajahi Netrunner tanpa membuat
perubahan pada sistem yang ada di lingkungan LiveUSB kinerja akan jauh
lebih sedikit dibandingkan dengan normal, modus instal..
Setelah Anda siap, klik "Install Netrunner"!
4. Klik pada "Install Netrunner" untuk memulai proses instalasi
Pertama pilih bahasa pilihan Anda.
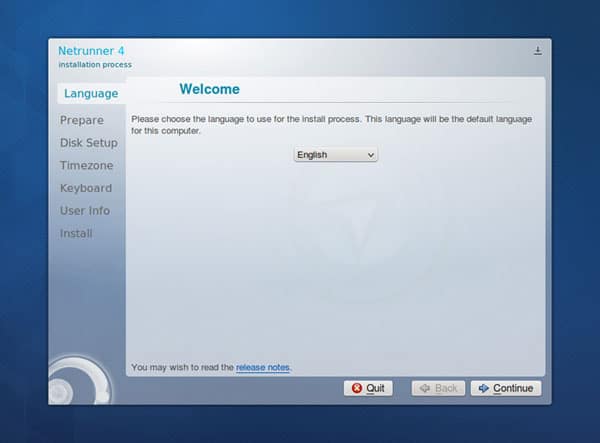
5. Mempersiapkan
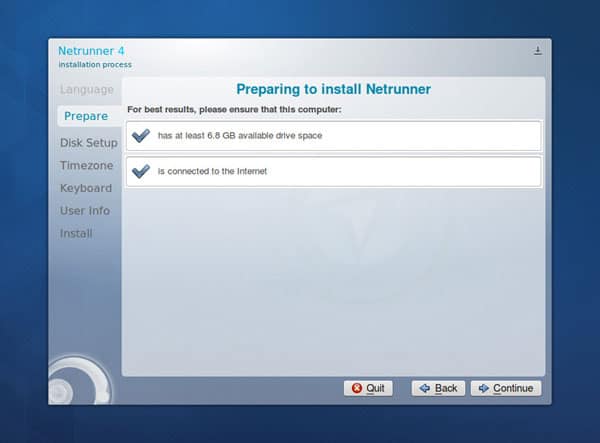
Cukup tes untuk tersedia Disk Space dan Koneksi Internet (tidak
diperlukan dalam kasus Anda tidak ingin menginstal paket bahasa atau
update)
6. Disk Pengaturan
Partisi biasanya satu bidang yang perjalanan sampai pendatang baru Linux. Anda memiliki dua pilihan dasar: Opsi A: Instal Netrunner "side-by-side" OS yang ada, memberikan sebagian dari hard drive. Opsi B: Instal Netrunner saja, memberikan seluruh hard drive dan menghapus semua data lainnya.
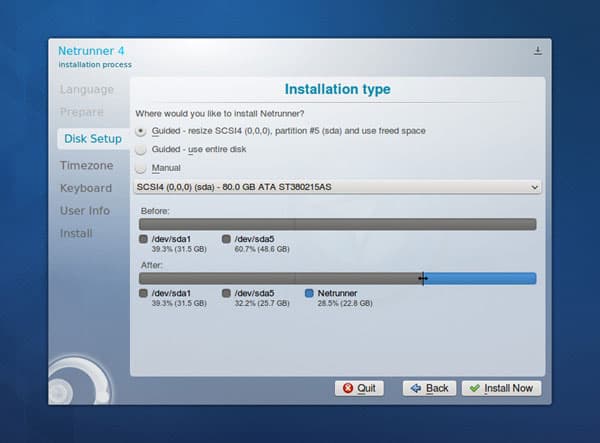
Pada screenshot ini, aku memilih Opsi A dan memberikan Netrunner
sebagian dari disk, sementara meninggalkan sistem lainnya tidak
terpengaruh dan siap untuk seleksi saat boot.
Tentu saja, installer juga telah C. Opsi lanjutan manual dimana Anda dapat mengatur partisi sesuai dengan keinginan Anda tepat jika Anda membutuhkan tingkat kontrol!
7. Zona waktu dan Keyboard
Mereka cukup banyak cukup jelas, jadi kita akan terus dan pergi langsung ke:
8. Info Pengguna
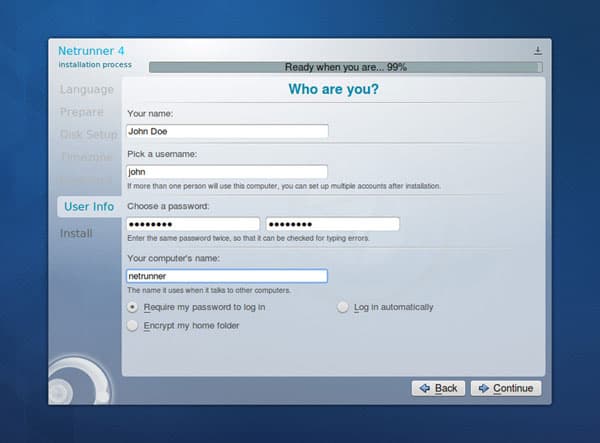
Di sini Anda memasukkan nama Anda, username, password dan memilih nama untuk komputer Anda dan pilihan default login.
Jika Anda siap untuk menginstal sistem, klik continue dan Instalasi dimulai.
9. Install! (Progress Instalasi)
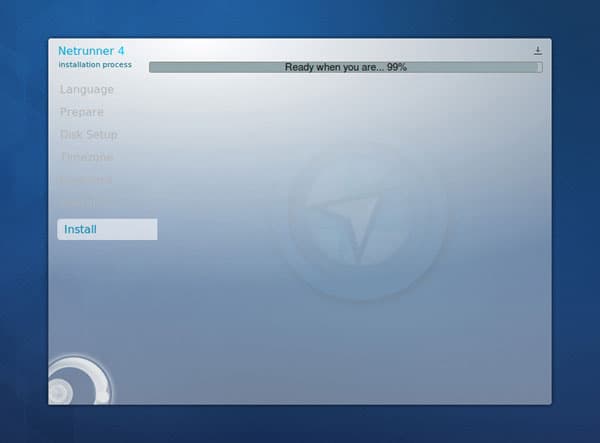
Installer akan menampilkan kemajuan dan informasi status seperti menginstal.
Persentase memberikan perkiraan dan dapat bangkit kembali beberapa kali
untuk persentase yang lebih rendah untuk mencerminkan masih perlu
menginstal lokal atau file sistem.
Kadang-kadang, tampaknya installer hanya hang karena ada tampaknya
tidak ada kemajuan - itu tidak biasa, jadi jangan khawatir dan hanya
memberikan beberapa waktu untuk menyelesaikan.
Pada maksimum, proses instalasi akan memakan waktu sekitar 30-40 menit,
jauh lebih mungkin adalah 15-30 menit meskipun (tergantung pada cpu,
memori dan hard drive dari mesin).
Setelah instalasi selesai, sistem akan kembali ke layar hidup lagi dan meminta Anda untuk me-restart atau melanjutkan:
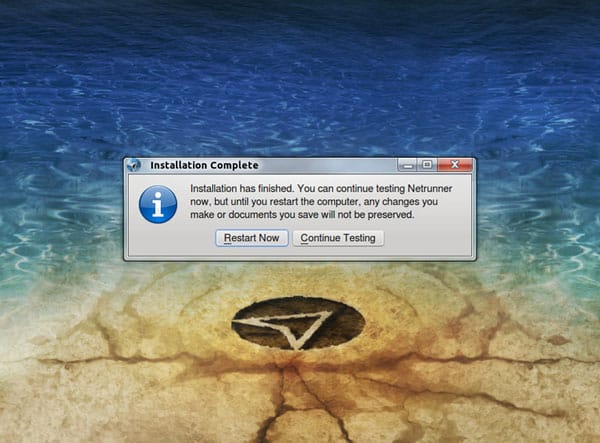
Jika Anda me-restart, biarkan daya sistem bawah, kemudian hapus tongkat dan reboot.
CARA INSTALL LINUX NETRUNNER
11:50 |
Read User's Comments(0)
Location:
Sabang, Aceh, Indonesia
CARA INSTALL LINUX KNOPPIX
10:37 |
- Set komputer untuk boot melalui CD-ROM lalu masukan CD Knoppix-nya.
- Setelah berada di Dekstop Knoppix silahkan buka terminal-nya dan ketikan :
- Maka akan mencul pop-up seperti ini dan tekan Ok.
- Setelah itu pilihlah partition the hard disk
- Lalu akan muncul program partisi qtparted dan pilih hardiskyang akan di partisi dan pilih create.
- Buatlah partisi-swapnya tentukan dengan perbandingan 1 : 3 dengan size memori komputer kamu.
- Lanjutkan dengan membuat partisi untuk linux-nya.
- Pilih File → Commit atau icon disket pada toolbar maka proses partisi akan dimulai dan tunggu sampai prosesnya sucess.
- Tutup qtparted-nya dan dilanjutkan dengan memilih partisi, nama user , password user/root, nama untuk host dan bootloader-nya.
- Setelah itu kalian akan kembali kemenu utama dan pilih Start installation dan lanjutkan dengan mengklik Next.
- Tunggu proses installnya sampai success.
- Restartlah knoppix Live-CD nya dan booting memalui hardisk lanjutkan dengan memilih Linux pada bootloader Lilonya lalu masukan username dan password yang telah kamu buat tadi dan sekarang knoppixnya berjalan dihardisk.
[user@knoppix~]$su Password:xxxxxx [root@knoppix~]#knoppix-installer













Location:
Jakarta, Indonesia
CARA INSTALL LINUX SABAYON
10:31 |
Akhirnya
pembahasan sabayon linux yang pertama kali, saat ini distribusi
bertipe rolling release adalah distribusi favorit utama saya.
Sebelumnya ada PCLinuxOS dan Archlinux di netbook. Kali ini instalasi
dilakukan di PC Tablet model R116 dengan prosesor intel atom.
Persiapan yang harus disediakan:1. ISO Sabayon. Unduh di : https://www.sabayon.org/download
2. Buat live USB sabayon dengan cara ini.
3. Siapkan Keyboard USB
4. Boot melalui USB
5. Installasi Sabayon, disini saya memiliki 4 partisi, saya akan menghapus partisi F: dan menjadikannya partisi untuk sabayon. Berikut langkah-langkahnya dalam gambar.
6. Proses instalasi
7. Instalasi selesai
Location:
Medan, North Sumatra, Indonesia
CARA INSTALL LINUX SPARKY
07:53 |
1.Jalankan installer dan klik "Ya".








2. Partisi
9. Membuat preperation untuk partisi baru SparkyLinux.


Letaknya di Polandia jadi gunakan on-line penerjemah ditempatkan di pojok kiri atas.
12. Setelah menutup jendela GParted, pilih partisi SWAP.





3. Pengguna dan password
17. Sekarang lakukan: - Ketik administrator sistem dua kali (root) password - Ketik nama asli Anda - Ketik pengguna baru nick name Anda - Ketik password dua kali Anda - Ketik nama host Anda
4. Bootloader
18. Pilih tempat untuk GRUB instalasi bootloader (MBR disarankan).
5. Timezone
19. Pengaturan jam sistem. Untuk mengatur zona waktu Anda pilih "Yes".

6. Instalasi
20. Jika semua informasi sudah benar, clikk "Ya" untuk memulai proses instalasi.





Untuk bahasa Anda, ganti "pl" untuk kode negara Anda.
Memiliki pekerjaan yang bagus dan menyenangkan dengan SparkyLinux!
Location:
Bandung, West Java, Indonesia
Subscribe to:
Posts (Atom)






























