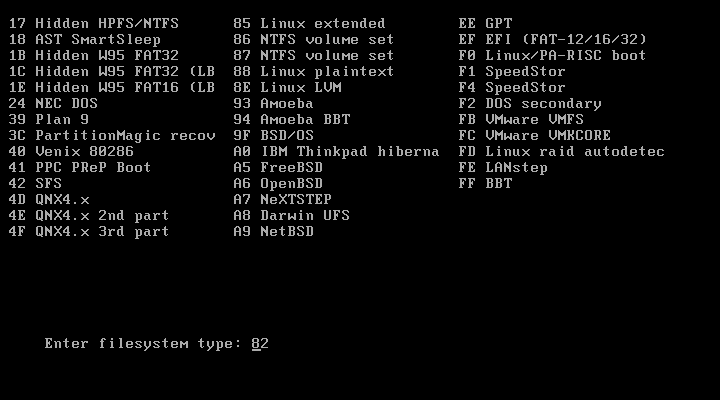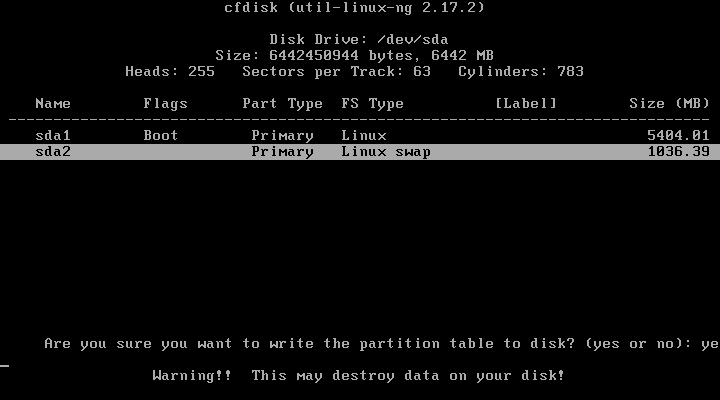Berikut adalah cara install Backtrack 5 R2 :
- Insert media installasi (DVD/FlashDisk) ke PC anda, tunggu sampai tampilan seperti ini :
- Click enter,
- Pilih BackTract Text, click enter. Ketik Startx (Fungsi Startx adalah untuk memulai / memunculkan GUI Backtrack 5 R2 Gnome)
- Click Install BackTrack,
- Pilih English, setelah itu click Forward, tunggu sampai setting up the clock selesai,
- Sesuaikan Religion dan Time Zone sesuai keinginan anda lalu click Forward :
- Pilih Keyboard layout yang anda inginkan. Lalu click Forward,
- Pilih Specify partitions manually (advanced), lalu click forward,
- Click free space, lalu click Add..
- Buat partisi dengan settingan sesuai yang ada digambar atas, kecuali size (isi sesuai kebutuhan anda) lalu click OK,
- Pilih free space, lalu click Add..
- Buat partisi dengan settingan sesuai yang ada digambar atas, kecuali size (isi sesuai kebutuhan anda) lalu click OK,
- Pilih partisi yang bertype Ext4, lalu click Forward,
- Click Install, tunggu sampai proses installasi selesai.
- Click Restart Now,
-
Remove atau lepas media installasi (DVD/FlashDisk) dari PC/laptop anda,
dan click enter. Maka PC/Laptop anda akan restart dan tunggu sampai
tampilan seperti ini :
Isi Login dengan : root
dan isi Passwordnya dengan : toor
lalu ketik startx agar masuk ke dekstopnya, remove/delete shortcut "install BackTrack" yang ada pada dekstop. Proses instalasi Backtrack 5 R2 selesai.
-SELAMAT MENCOBA-